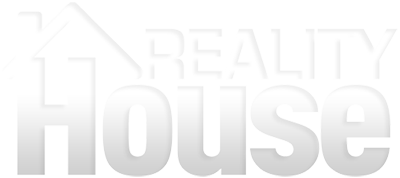-
asdad ha inviato un aggiornamento 2 anni, 11 mesi fa
Before you install a SATA hard drive, be sure you have the right cables and slots available on your motherboard. Here's what you need to know.
Ready to upgrade your hard drive and found you're dealing with a SATA connector? SATA drives are easy to set up, support hot swapping, and the interface is reasonably fast. We'll show you everything you need to know about installing a SATA drive, and how to connect the power and data cable.
What Are SATA Drives
Serial ATA (SATA) connectors remain a common interface between the drive and the motherboard. The image above shows a 2.5" SATA hard drive from Fujitsu with the data port on the left and the power port on the right. On older SATA drives, you might also see a 4-pin Molex power connector. You'll find SATA interfaces in both hard drisk drives (HDDs) and solid state drives (SSDs).
SATA drives were introduced to replace IDE and Enhanced IDE (Parallel ATA) drives. SATA removes the master-slave relationship between parallel hard drives, with each drive connecting to the motherboard using its own SATA adapter.
As well as a specific port, SATA offers substantial improvements in data transfer rates. The original SATA specification transfers data at speeds up to 150 MB/s. The latest revision, SATA 3.5, transfers data at speeds up to 1,969 MB/s (1.969 GB/s), enables active drive temperature monitoring, and better integrates with industry I/O standards. While the latest SATA iteration isn't in use for consumer drives, the technology does eventually filter into those products.
Should You Get a SATA or PCI Express SSD?
Solid State Drives sales have rapidly increased throughout the past few years, from around 39 million units in 2012 to an estimated 360 million in 2021. With SSDs, you can choose between two types of connectors: SATA and PCI Express (PCIe). Wondering which one is right for you? And do you need an SSD at all?
Note that SATA SSDs are only available in the smaller 2.5" form factor. In addition to non-ultrabook laptops, that also makes them ideal as external drives.
1. Hard Drive Installation Safety Guidelines
Before installing a new hard drive, take the following precautions to prevent damaging your hardware.
Turn the Power Off
Before you open the case and begin fiddling with the hardware, shut your system down. Then turn off the mains power switch. You'll find the switch at the back of your case. Once turned off, hold the power button down for a few seconds to discharge any remaining power.
Ground Yourself
Electrostatic shock can wreck your drive as soon as you take it out of its packaging. An electrostatic shock comes from a static energy build-up in your body. As you touch the metallic case of the drive, you transfer that energy, which can then fry vital components. Luckily, most new hardware arrives in an anti-static bag and should come with a handling warning, too. Moreover, some modern components have integrated anti-shock technology that should prevent hardware damage from an unexpected static shock.
But just because your drive has shock protection, it doesn't mean you shouldn't be wary of affecting other hardware components. The easiest way to protect your hardware is to ground yourself. Touch a metal table leg or the case of your computer (do this after discharging your motherboard, as described above).
Alternatively, buy an anti-static wristband.
2. SATA DATA and Power Connectors
3. SATA Data and Power CablesYour new HDD or SSD probably arrived with at least its interface cable (the red cable in our example images above and below). But your drive also needs power. That power usually comes in the form of a 4-pin Molex power connector with a SATA drive specific connector.
A SATA HDD can arrive with a range of input connectors, allowing you to choose between a SATA power connector (the empty port to the left of the red interface cable, below) or 4-pin Molex connector (the cable on the far right, below). You can choose either one but not both at the same time!
Reality House non rappresenta una testata e non è affiliato né collegato ai produttori, reti e programmi televisivi che sono oggetto di discussione sulle sue pagine.
Tutti i marchi, loghi e immagini utilizzati su Reality House sono protetti da copyright dei rispettivi proprietari. Se ritieni che un contenuto debba essere rimosso, ti preghiamo di contattarci.
© 2004-2020 Reality House